界面预览图:
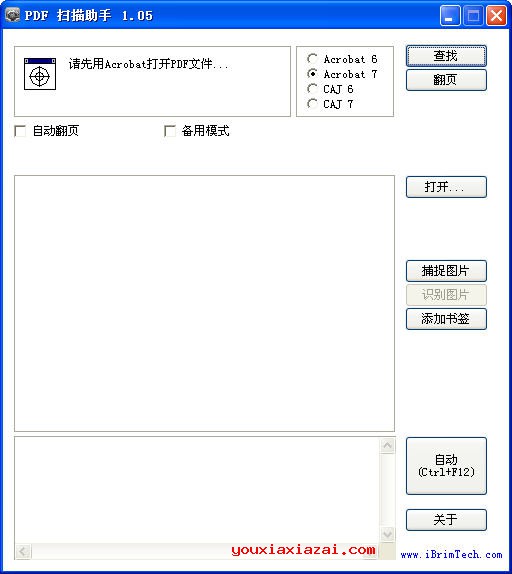
PDF扫描助手是一个好用的PDF扫描软件,在你需要扫描PDF时只需轻轻一点即可扫描。
本pdf扫描助手 V1.05完美,绿化,无功能与使用时间次数限制,完全免费。
其实Acrobat还可以直接扫描成PDF文件,只是有点麻烦,下面有教程大家可以参考,而PDF扫描助手只是做了一下辅助,把扫描步骤给简化了。
PDF扫描助手软件使用方法:
1、电脑上安装好 Microsoft Office与Adobe Acrobat Professional。
2、用 Acrobat 打开需要扫描的PDF文件。
3、运行PDF扫描助手
4、用Acrobat 的图形选中工具选择需要扫描的文字,这里类似截图一样。
5、点击悬浮于窗口之上的自动按钮,则所选文字把添加成书签(快捷键为 Ctrl + F12)就OK了。
注意事项:
平常情况下对于OCR可以迅速完成,但是如果选中部分的文字较少,则OCR过程失败,这个时候可以多选中一行文字,识别添加后再手工修改一下即可解决。
Acrobat软件直接把扫描件扫描成PDF文件教程:
1、打开Acrobat软件,点击左上角的文件菜单,在下拉菜单中选择自定义扫描,而后选择从扫描仪创建。
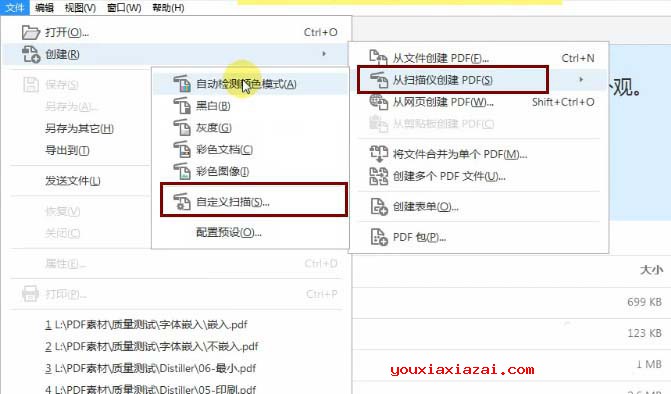
2、在弹出的对话框中,点击扫描仪后面的选项按钮,设置扫描仪选项内容。
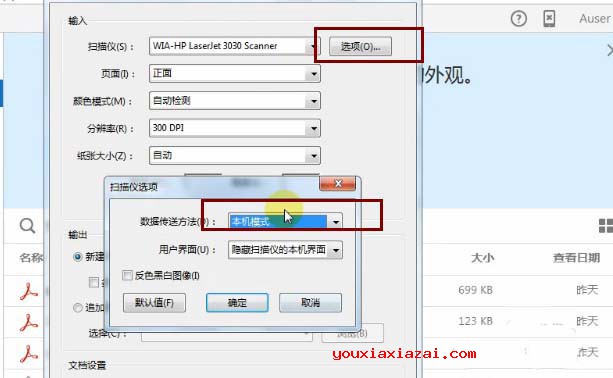
3、点击下面的文档设置右边的选项按钮。
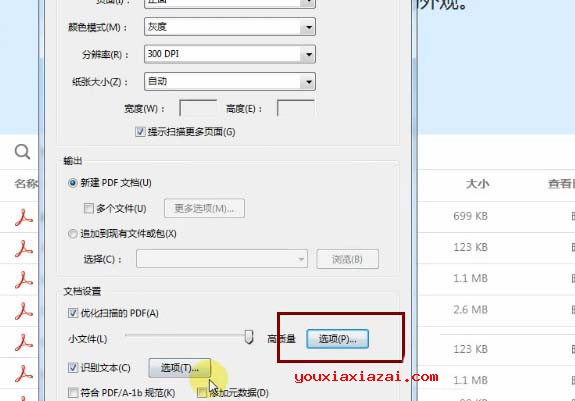
4、弹出优化扫描的PDF界面,设置滤镜,优化选项内容。
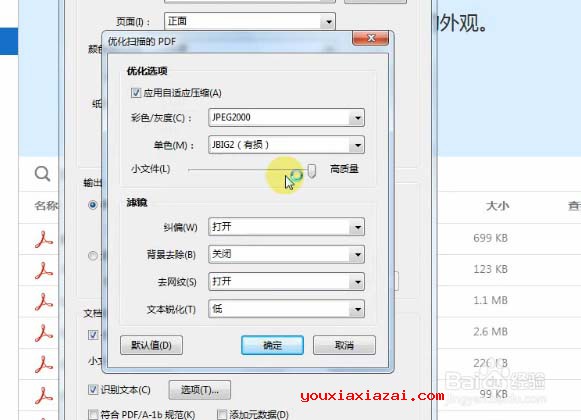
5、设置一下识别文本,设置输出为可搜索的图像。
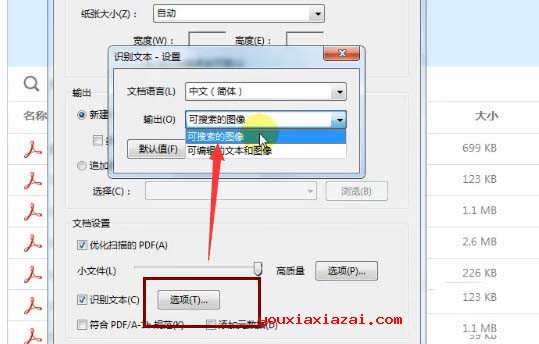
6、最后点击确定扫描的文档就开始转化成PDF了,也是非常简单的,如果您嫌麻烦,就下载本pdf扫描助手软件来用用吧。
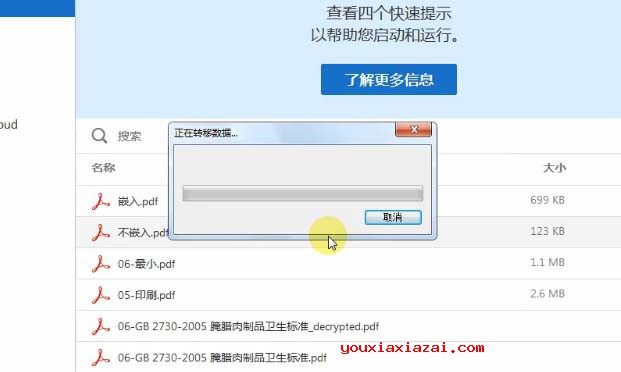
猜您需要
- 下载地址
-
1、如果下载地址无法下载,请多试几个下载地址!不知道如何安装及使用方法时,请看官方网站或百度一下安装方法与使用教程。
2、为了保证您使用最快下载速度下载,请使用迅雷等下载工具下载。如果下载后出现不能解压,请安装winrar等解压缩包软件!
3、如果下载的压缩包文件需要解压密码,解压密码(红字):www.youxiaxiazai.com
4、本站不提供该下载软件的破解版,注册密钥,激活码,注册机,注册码,序列号,破解补丁等相关破解信息下载以及咨询!


